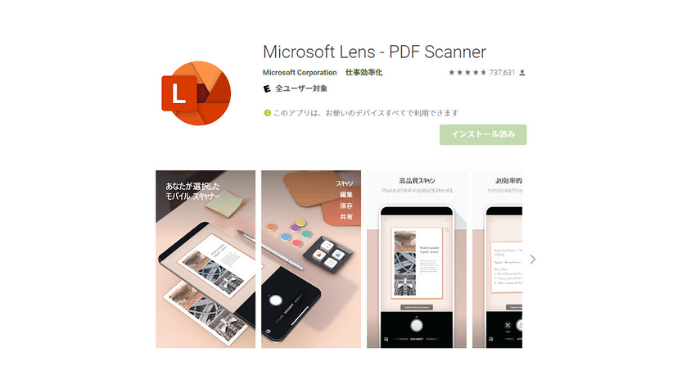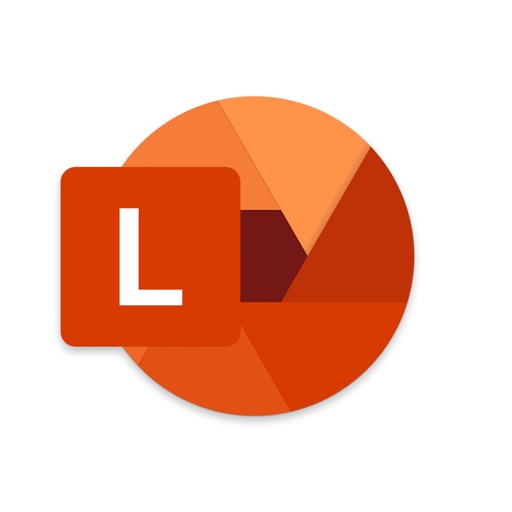紙でもらった書類をPDFで保存しようと思ったとき、近くにスキャナがないため、結局紙をとっておいた…なんてことはありませんか?
スキャナはオフィスの一角にあってコピー機と兼用することが多く、紙を印刷している人がいるとすぐにスキャナを使えないこともしばしば。
そんなときに便利なのが「Microsoft Lens」というスマホアプリです。これを使えば、どこでも簡単に書類をPDFファイルにすることができるのです。
この記事では、スマホアプリ「Microsoft Lens」の特徴や使い方、実際に使ってみて感じたメリットやデメリットについて説明していきます。
Microsoft Lensってこんなアプリ
Microsoft LensはMicrosoftが提供する無料のアプリです。カメラ機能を通してドキュメント・ファイル・データ作成の効率化を支援してくれるものです。
主な機能は以下の通りです。撮影した写真を加工することも可能ですが、あくまでもドキュメントとしての見栄えや見やすさを整える程度のものになっています。
- 撮影されたホワイトボードやドキュメントの加工・データ化
- 写真や画像のファイル変換(PDF、Word、PowerPoint、Excel)
- 書類のテキストや表のデジタルデータ化
- 変換ファイルのローカル/クラウド保存
アプリはApp StoreとGoogle Playから無料でダウンロードできます。(以前はWindows Phone向けのアプリも提供していたようです。)
Microsoft Lensの使い方
次はアプリの使い方です。今回は、僕がよく利用している「PDFファイルの作成」と、初めて使ったときに驚いた「文字認識」の2つを紹介します。
まず最初に書類を準備します。今回サンプルで使ったのは「ライフパーク倉敷科学センター」でもらったイベントのチラシ。(お近くの方は、ぜひ行ってみてください。)
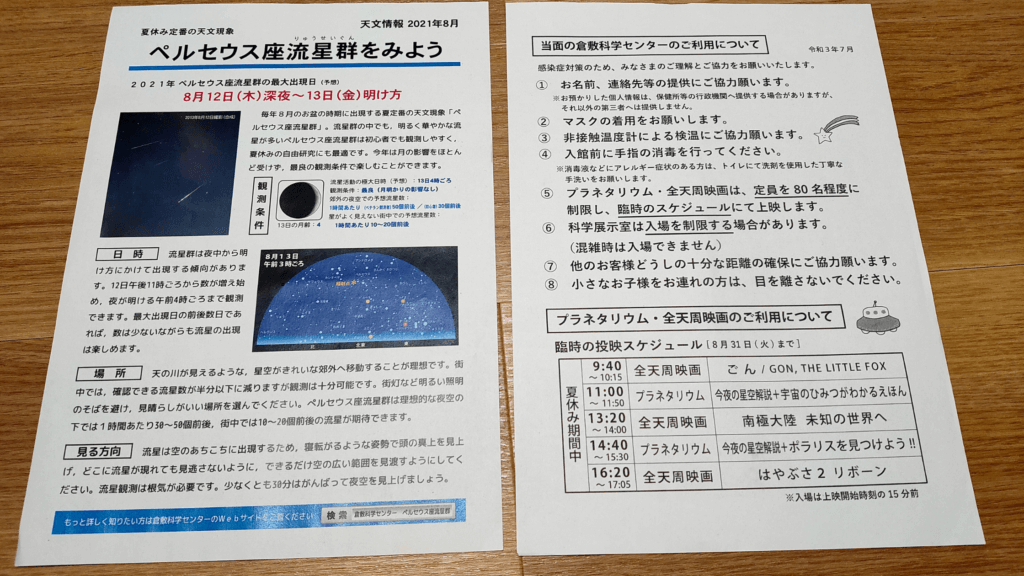
アプリを起動して撮影モードを「ドキュメント」にして、最初の一枚を撮影します。ドキュメントとして認識する範囲を指定し、その後は色合いの調整を行います。
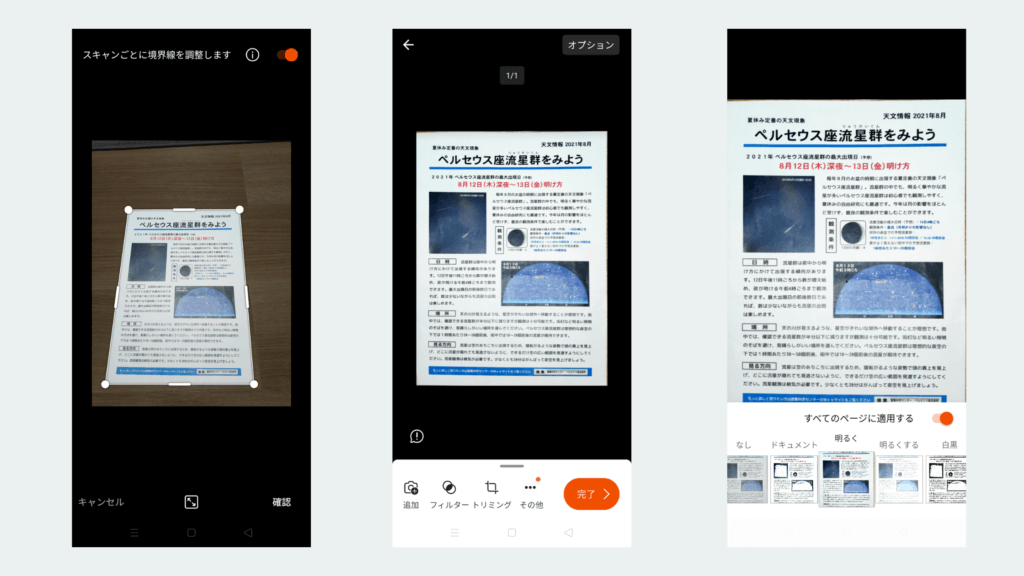
メニューの「追加」を押して、二枚目の写真を撮影します。ここでも同じ用に色の調整を行い、終わったら「完了」ボタンを押して次に進みます。
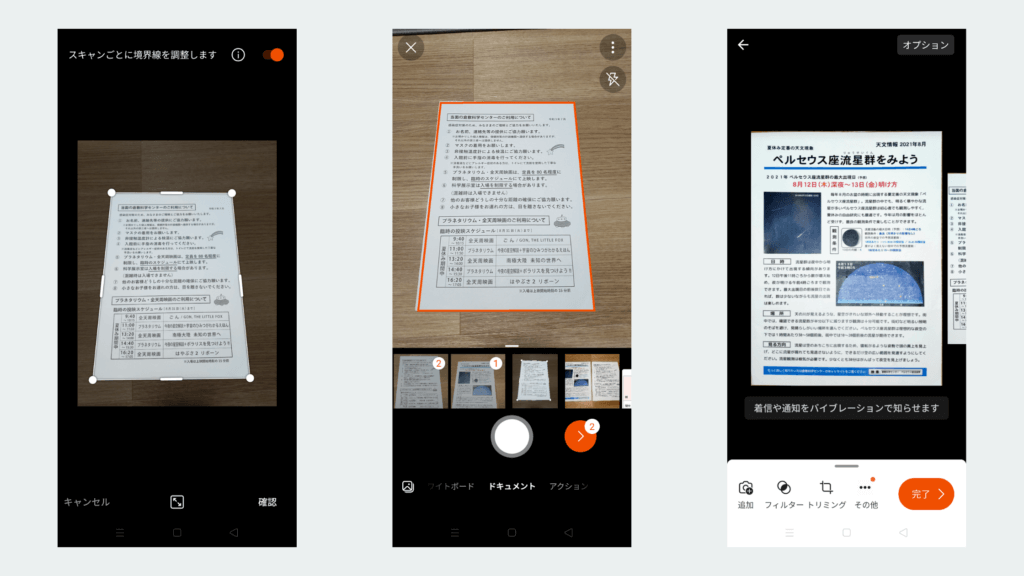
タイトル部分でファイル名を記入し、保存形式をPDFやWord、PowerPointから選択してファイルを保存します。
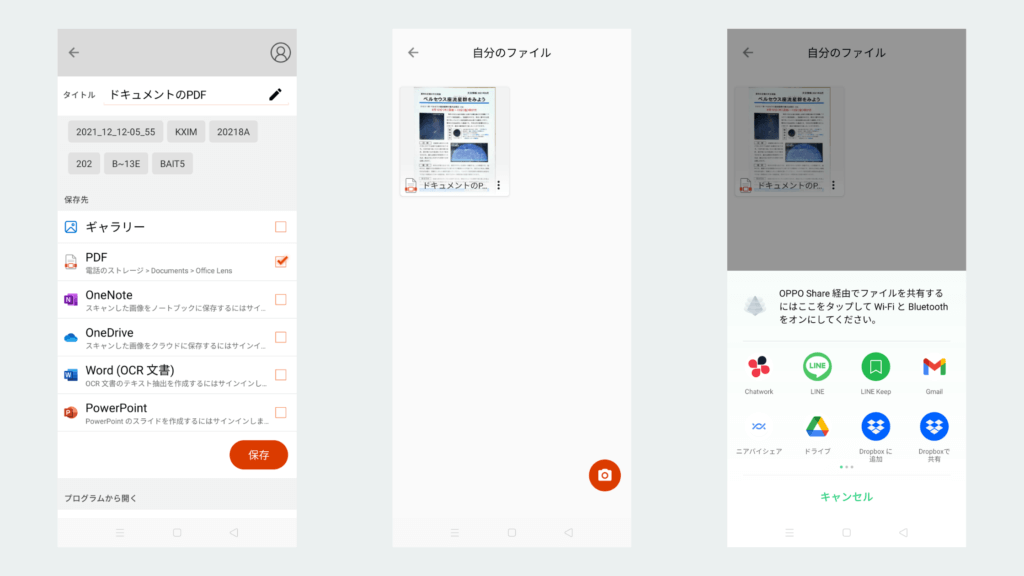
Microsoftアカウントでログインしている場合、ファイルの保存先からOneDriveを選ぶことが可能になります。
作成したファイルはGoogleドライブやDropboxといったオンラインストレージにも保存できるので、Microsoftアカウントは無くても問題ありません。
Microsoft Lensをもっと活用したいなら、Microsoft 365とセットで使うのがおすすめです。One Driveの容量も5GB→1TBに増えるので容量を気にせずにスキャンできます。
撮影モードを「アクション」に切り替えると、様々なものを読み取ることができます。今回は「テキスト」「テーブル」を読み取りました。(素材の写真は今までと同じです。)
テキストで撮影すると、撮影した写真から文字を認識して画面の下半分に表示してくれます。テキストなのでもちろんコピーも可能です。
僕が一番驚いたのが、表の認識です。完璧とは言えませんが、表を読み取ってある程度まで作成してくれます。転機する必要が無くなるのは大きいです。
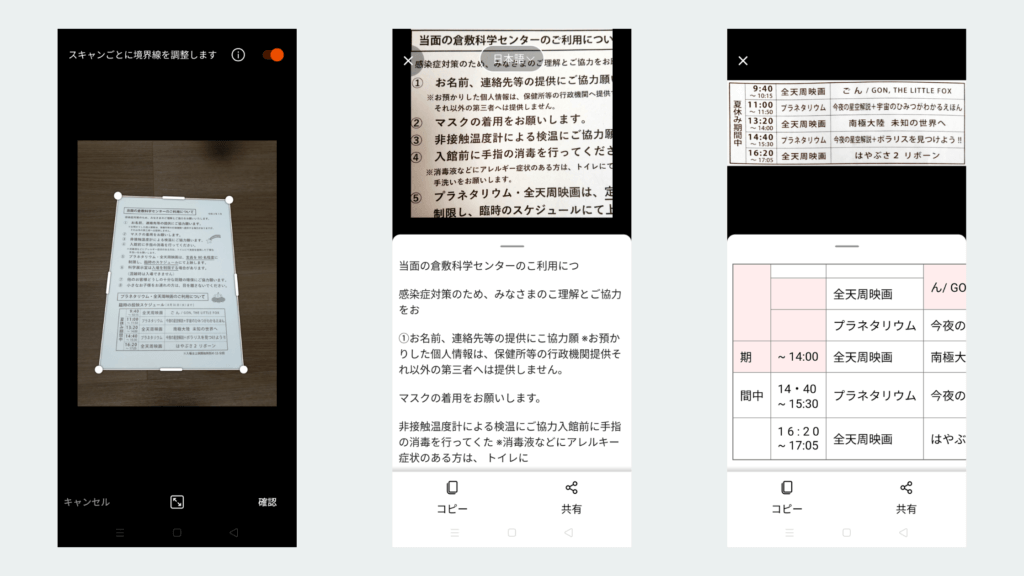
Microsoft Lensレビュー
Microsoft Lensを実際に使ってみて、メリット・デメリットだと感じた部分について説明していきます。
文字や画像の認識精度が非常に高いため、少々斜めから撮った書類でも綺麗なドキュメントに仕上げてくれます。
最初にドキュメントの範囲を四つの点で指定するときも、高い確率で自動判別してくれるのは本当に便利です。
スキャナで取り込むときは、おおよそ ①保存先を指定 ②スキャン ③スキャンデータの移動 の流れで使うはずです。
これがアプリだと、①写真を取る ②PDFを作る ③PDFを保存する とスマホ内で全て完結するので非常に早いです。
撮った写真を画像とPDFだけではなく、WordやPowerPoint形式に変換して保存できるのは便利です。Microsoftならではの機能でしょう。
例えば撮影したホワイトボードの写真をWordファイルに変換し、そのまま議事録として加筆してみんなに共有する、といったことも可能になってきます。
スマホで撮影している以上どうしても避けられない問題ですが、撮ったときの確度やピント調整の状況によって文字や形に歪みが出てしまいます。
正式な書類として使いたいのでできる限り綺麗なほうがいいという方は、スキャナ機器で取り込むほうが確実です。ここは上手く使い分けたいですね。
スマホで撮った写真をすぐPDFにできるのは便利ですが、PDFにしたい書類の枚数が増えてしまうと、そのお手軽さが無くなってしまいます。
書類が10枚以上(目安)になってきたら、スキャナでの取り込みを考えたほうが良さそうです。時間を気にしないなら、もちろんアプリで作っても大丈夫です。
Microsoft Lensまとめ
この記事では、アプリ「Microsoft Lens」について次のことを説明しました。
- Microsoft Lensってこんなアプリ
- Microsoft Lensの使い方
- Microsoft Lensレビュー
メリットばかりではなくデメリットもありますが、ページ数の少ない書類やペライチの紙をPDFにするときは、このアプリを使っておけば間違いありません。
毎回スキャナで取り込んでいた作業が「スマホで写真を撮ってクラウドに保存」へと変わるので、作業の効率は大きく上がるはずです。
というわけで、ぜひ一度使ってみてください。一度使えばきっと気に入ってもらえるはずです。使ってみた感想をSNSでコメントしてもらえると嬉しいです。