ブログのアクセス解析を行うために欠かせないのが、「Google Analytics(以後、アナリティクス)」と「Google Search Console(以後、サーチコンソール)」です。
アナリティクスの設定は簡単なのですが、サーチコンソールは設定も使い方も少し複雑なので、やっていないという人も多いのではないでしょうか。
この記事では、僕自信がサーチコンソールを設定する際にハマりそうになった「TXTレコードの登録」について書いていきます。以下のような方がいれば、ぜひ読んでみてください。
- これからサーチコンソールの設定を行う予定
- ドメインはバリュードメインで取得した
- サーバーはwpX speedを使っている
サーチコンソールの設定
まずはサーチコンソールに、自分のブログやWebサイトを登録します。メニューから「プロパティを追加」を選択すると次の画面が出るので、URLを登録します。
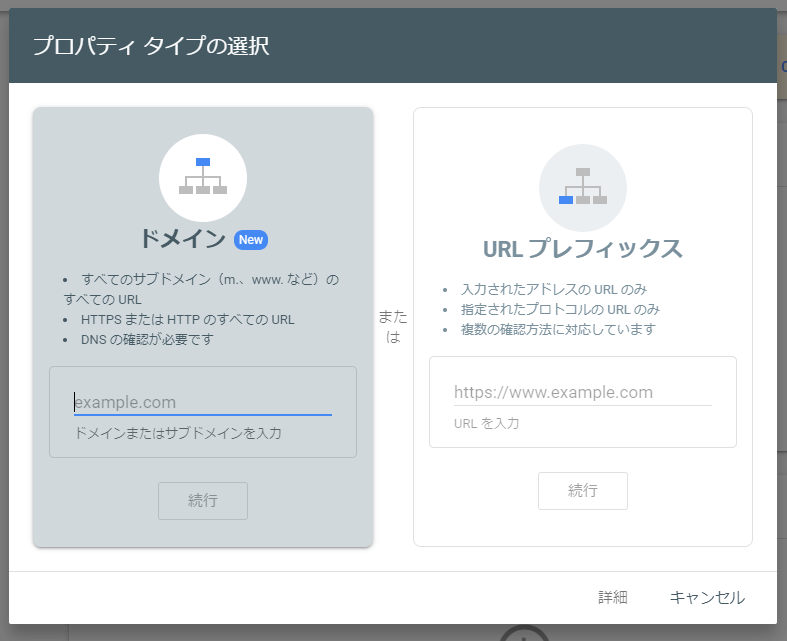
URLプレフィックスは記載したURLだけを解析対象とするもの。全ページを解析したい場合がほとんどだと思うので、ドメインを選んでおきましょう。
TXTレコードの追加
サーチコンソールに追加されたドメインについて、自分がドメイン所有者だと確認する作業が「TXTレコードの追加」作業です。
プロパティタイプ「ドメイン」でURLを追加すると、次の画面が出てきます。このTXTレコードをこれから使うので画面はそのままにしておきます。
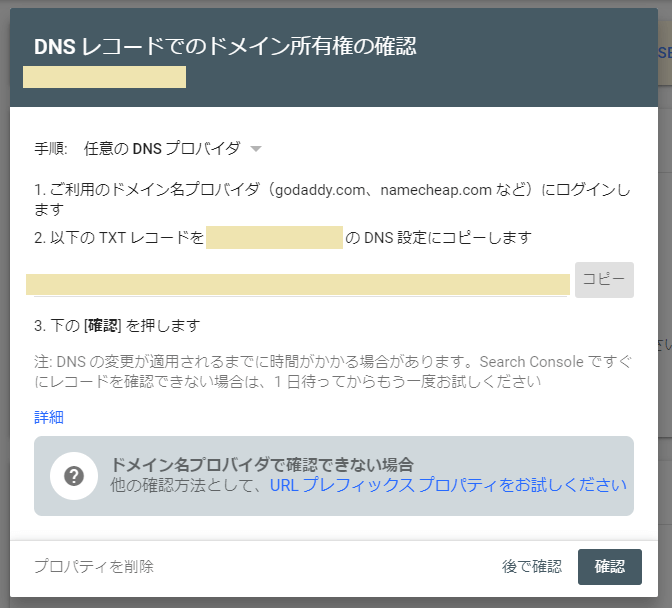
次に、wpXの管理ページにログインします。ログインしたら、以下の流れでDNSレコード一覧画面を開きます。
ホーム > サーバー管理 > ドメイン管理 > DNS設定 > DNSレコード一覧
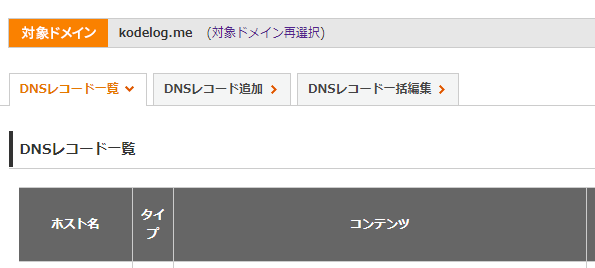
DNSレコード一覧タブを開き、先ほどサーチコンソールで表示されていたTXTレコードを、この「コンテンツ」部分にコピーします。入力したら、確認画面に進みます。
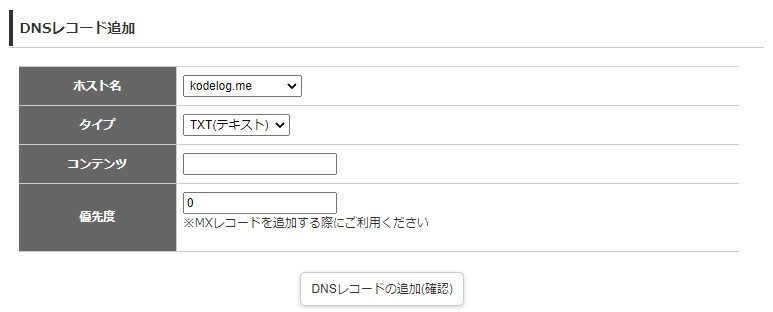
確認が完了したと表示されたら、作業完了です。
ハマりやすいポイント
サーチコンソールの設定画面には、「ドメイン名プロバイダにログインします」と書かれているため、TXTレコードをバリュードメインに追加したくなりますが、これは誤りです。
バリュードメインのドメインをwpXで使うため、DNSサーバーはwpXのものを使っています。今回のTXTレコードはDNSサーバーに追記する内容なので、wpX側に追加する必要があります。
これに気づかないままだと、いつまで経ってもドメイン所有権の確認が終わらないため、泣く泣くURLプレフィックス設定にすることになります。
これから設定するという人は、一度自分のドメインとサーバーの設定を確認した上で作業をすると、ハマることなくスムーズに作業が終えられるはずです。
ぜひ、参考にしてみてください。
